Creates a switch that can be toggled on and off.
Methods
The following methods are available on the Switch object:
Focus()
GetAbsHeight() → Number: integer
GetAbsWidth() → Number: integer
GetParent() → app object
GetType() → String: “Seekbar”
GetValue() → Boolean
Gone()
IsEnabled() → Boolean
IsVisible() → Boolean
SetEnabled(
enable )
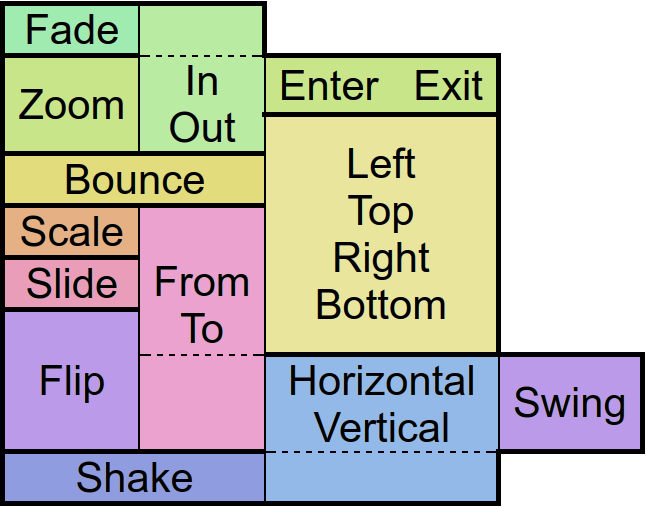 ”
”